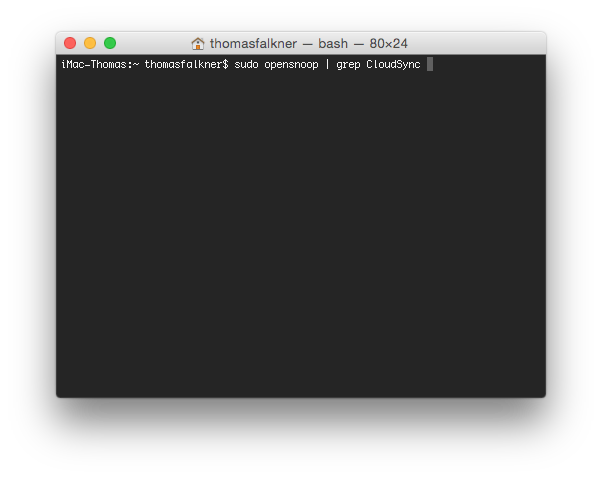Die iCloud von Apple scheint meines Erachtens ein gutes Angebot zu sein, wenn man seine Fotos auf diversen mobilen Geräten wie iPad oder iPhone und seinem Mac synchron halten möchte. Es macht schon Spaß eine Fotosammlung jenseits der 200GB immer dabei zu haben, ohne diese große Datenmenge tatsächlich auf den Gerät vorrätig halten zu müssen. Über die Preise der iCloud lässt sich gewiss streiten, ich persönlich empfinde das Staffelmodell jedoch als fair. Die Preise für Dropbox sind vergleichbar, doch insbesondere die Integration von Fotos ist beim Apple-Pendant zur Dropbox meines Erachtens deutlich schlechter gelungen.
Meine seit den frühen 2000er-Jahren aufgebaute digitale Fotosammlung umfasst mittlerweile rund 220GB und der Upload erfolgt über kriechend langsame 500 kbit/s, so dass bei voller Bandbreite in aufgerundet 41 Tagen alle Fotos und Videos in die iCloud übertragen sein sollten. Gewiss wäre es vermessen zu glauben, die volle Bandbreite stünde stets zur Verfügung, so dass ich pessimistisch 60 Tage zum Synchronisieren eingeplant hatte.
Zu meinem Bedauern musste ich nach 50 Tagen feststellen, das gerade einmal 59,8GB übertragen wurden; und dass, obwohl durch den Power Nap die Synchronisierung mit der iCloud trotz Energiesparmodus klappen sollte.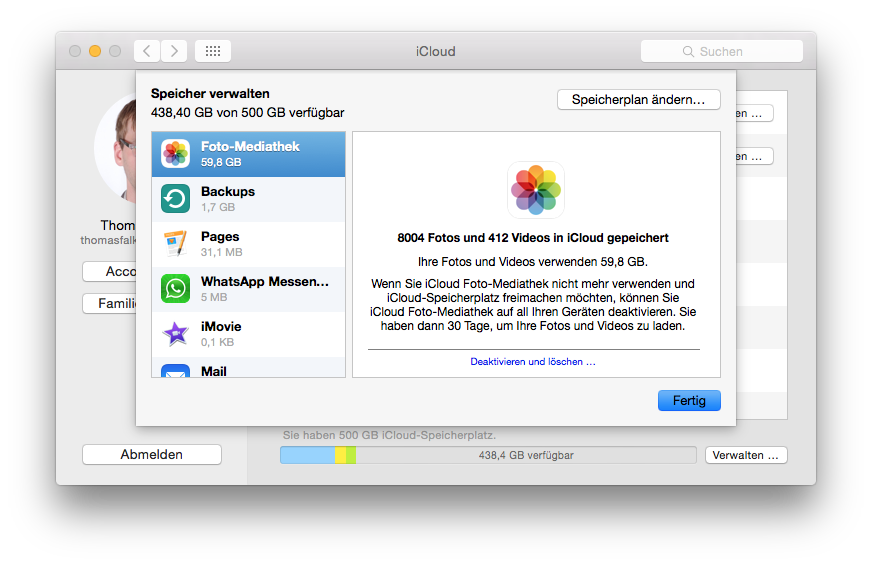
Leider bieten weder Foto App noch OS X Yosemite ein detailliertes Protokoll, welche Dateien wann übertragen wurden. Doch mittels des Kommandozeilen-Programms opensnoop lässt sich verfolgen, welcher Prozess auf welche Dateien Zugriff nimmt. Durch einen einfachen grep-Filter auf den Prozess CloudSync kann ich mir einen Überblick verschaffen, welche Dateien derzeit übertragen werden.
sudo opensnoop | grep CloudSync
Durch Umleitung in eine Protokolldatei mit Timestamp war es mit so möglich in etwa zu ermitteln, wie lange die Übertragung einer einzelnen Datei benötigt. Das Ergebnis ist ernüchternd: Im Power Nap Modus scheint OS X nur einen Bruchteil der Bandbreite zu nutzen, um die Fotos zu synchronisieren. Überdies legt der Sync-Prozess nach jeder Datei eine Pause von einen Minuten ein, bis er mit der nächsten Datei fortfährt.
Abhilfe lässt sich hier zum Beispiel durch Caffeine schaffen, um den Energiesparmodus zu übersteuern – doch von einer zufriedenstellenden Lösung ist der Workaround weit entfernt. Nicht nur, dass mein Mac viel zu viel Storm für eine eigentlich triviale Aufgabe benötigt, sondern die Fotos werden nicht signifikant schneller übertragen.
Die Synchronisierung mit Dropbox war zuvor hingegen in etwa innerhalb er errechneten Übertragungsdauer möglich.
Eigentlich würde ich gerne die Vorteile der iCloud nutzen, um nicht nur ein dezentrales Backup meiner Fotos zu haben (das hatte ich zuvor schon mit Dropbox und das sogar noch in einem verschlüsselten Container), sondern vor allem, um in den Genuss zu kommen überall auf meinem iPad durch meine Fotosammlung Browsen zu können.
Derzeit überwiegen der Nachteile die erhofften Vorteile bei weitem und ich überlege bereits meinen Speicherplan bei Apple zu verändern. Schade, dass es nicht besser klappt. Vielleicht hat jemand ja noch eine rettende Idee.
Meine Optimierungen beschränken sich derzeit auf folgende, auf Beobachtungen gestützte Maßnahmen:
- Mit Caffeine oder vergleichbaren Apps den Energiesparmodus umgehen.
- Wenn möglich große Dateien wie etwa Videos von der Synchronisation ausnehmen.
- Keine weiteren Geräte mit der iCloud verbinden.
- Wenn möglich die Fotos in Alben mit weniger als 150 Bildern organisieren.
Diese Maßnahmen haben bei mir zu kleinen Performancesteigerungen geführt.
Nach nunmehr 50 Tagen heißt es für mich: 60GB übertragen, 160GB stehen noch aus. Sollte also nur noch 134 Tage dauern – mit ein bisschen Glück klappt es also bis Weihnachten. 😉